Technology can make our lives easier, more productive and more fun. But it can also be frustrating, expensive and complicated. That’s why we’ve compiled a list of some of the best tech hacks and tips that can help you save time and money, while also making the most of your devices and services. Whether you want to boost your battery life, free up storage space, find cheap flights or cancel unwanted subscriptions, we’ve got you covered. Here are 52 of the best tech hacks and tips ever:
1. Use public phone chargers with caution
If you need to charge your phone in a public place, be careful about using USB ports or cables that you don’t trust. The FBI warns that hackers can use these to steal your data or infect your device with malware. To avoid this risk, use your own charger or a portable battery pack instead.

2. Enable low power mode to extend your battery life
If your smartphone’s battery is running low and you don’t have access to a charger, you can squeeze some extra juice out of it by enabling low power mode. This feature reduces the brightness of your screen, turns off background app refresh and disables some visual effects. You can find it in the settings menu of your iPhone or Android device.
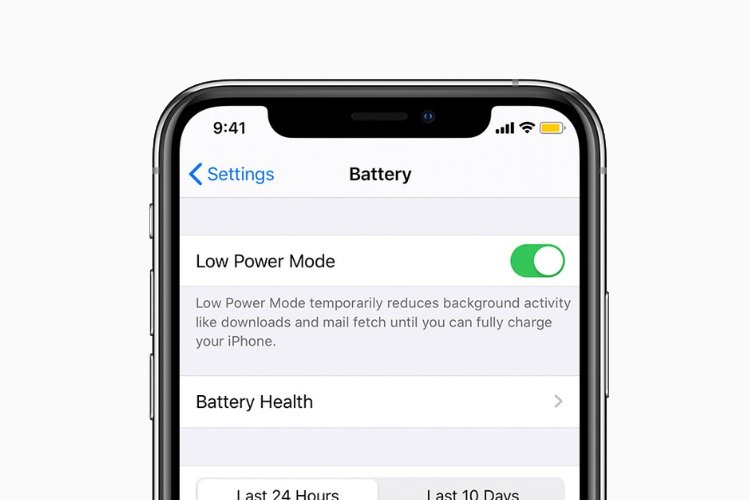
3. Turn your smartphone into a dumbphone
Sometimes, you might want to disconnect from the constant stream of notifications, messages and social media updates that your smartphone provides. If you don’t want to switch to a flip phone, you can turn your smartphone into a dumbphone by disabling some features and apps. For example, you can turn on airplane mode, delete or hide distracting apps, use grayscale mode or install an app that limits your screen time.
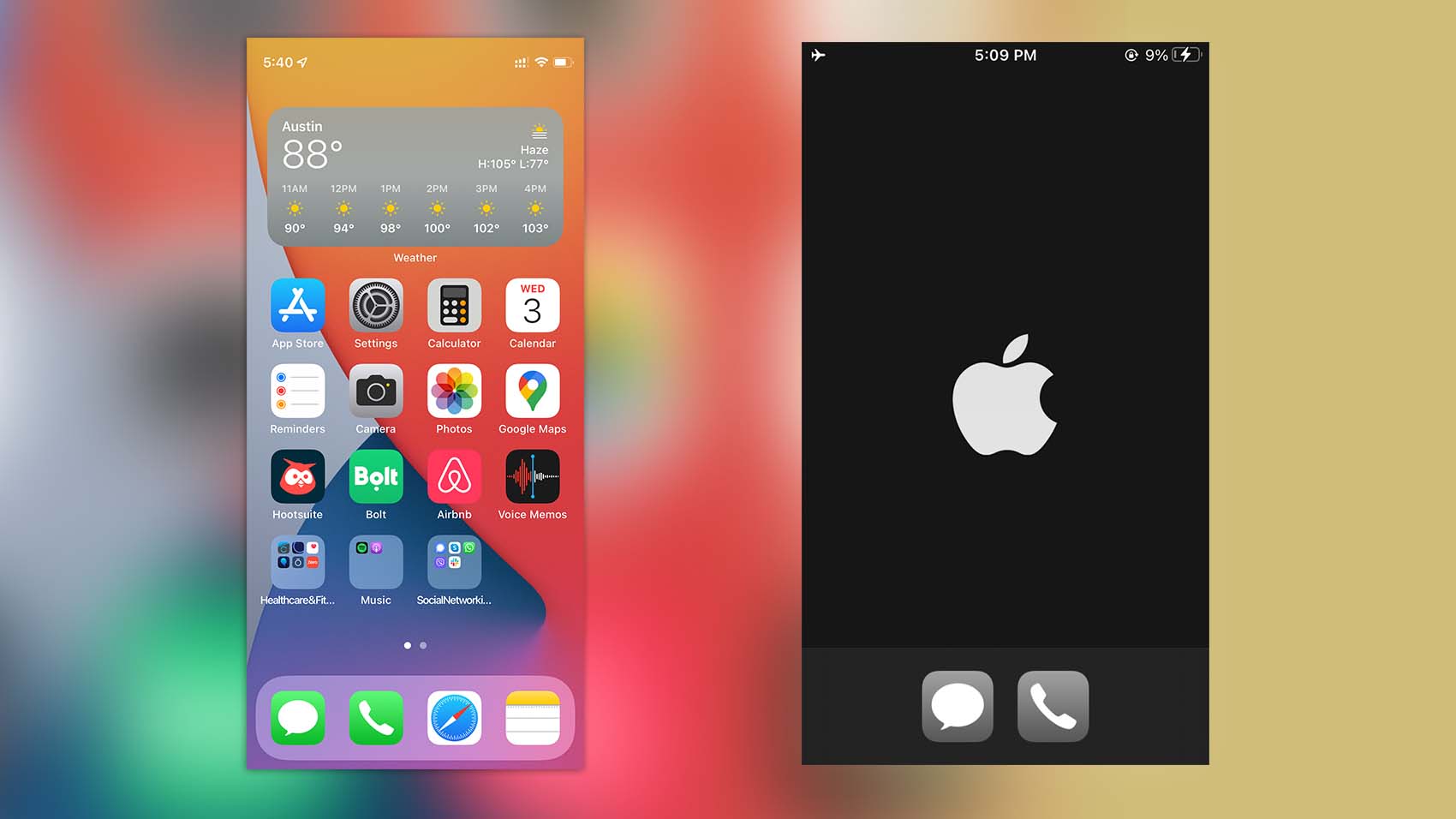
4. Use Google’s Magic Eraser to remove unwanted objects from photos
Have you ever taken a photo that would have been perfect if not for that annoying photobomber or trash can in the background? Well, you can easily get rid of them with Google’s Magic Eraser. This feature is available on Google Photos for Pixel phones, but you can also access it on any smartphone by using the Google Photos web app. Just open the photo, tap on the edit icon, select the adjustments tab and then tap on Magic Eraser. You can then use your finger to highlight the objects you want to remove and let Google do the rest.

5. Cancel a subscription online even when the company doesn’t want you to
Some companies make it hard for you to cancel your subscription by forcing you to call them or send them a letter. But you don’t have to waste your time and money on that. You can use a service like DoNotPay or Truebill to cancel your subscription online in minutes. These services will contact the company on your behalf and handle the cancellation process for you.

6. Force restart your device when it’s unresponsive
If your phone, computer or console is frozen or glitchy, you might be tempted to bring it to tech support or buy a new one. But before you do that, try a force restart. This is a simple way to reboot your device without losing any data or settings. To force restart an iPhone, press and hold the power and volume buttons until the Apple logo appears. To force restart an Android phone, press and hold the power button for about 10 seconds. To force restart a Windows PC, press and hold the power button for about 15 seconds. To force restart a Mac, press and hold the power button until the screen goes black. To force restart a PlayStation or Xbox, press and hold the power button for about 10 seconds.
7. Gradually clean your cluttered camera roll
If your photos app is full of images you no longer need, you can free up some storage space by deleting them. But instead of scrolling through thousands of photos and selecting them one by one, you can use a smarter method. On an iPhone, you can use the Recently Deleted album to delete photos in bulk. Just go to Photos > Albums > Recently Deleted and tap on Select > Delete All. On an Android phone, you can use the Google Photos app to delete photos that are already backed up in the cloud. Just go to Google Photos > Menu > Free up space and tap on Delete.

8. Clean your charging port when your device won’t charge
If your phone, computer or console won’t charge, it might not be a problem with your charger or battery. It could be a problem with your charging port. Over time, dust, lint and debris can accumulate in the port and prevent the charger from making a proper connection. To fix this, you can use a toothpick, a cotton swab or a can of compressed air to gently clean the port and remove any dirt.

9. Back up your Gmails to avoid paying for storage
If you use Gmail, you might have noticed that your storage space is running low. Google gives you 15 GB of free storage for your Gmail, Google Drive and Google Photos, but once you exceed that limit, you have to pay for more. To avoid this, you can back up your Gmails to another service or device and delete them from your Google account. You can use a service like Backupify or Mailstore to automatically back up your Gmails to the cloud or your computer. You can also use the Google Takeout tool to download a copy of your Gmails to your computer.
.jpg)
10. Use unlimited addresses with your Gmail account
Did you know that you can use your Gmail account to create multiple email addresses? This can be useful for signing up for newsletters, online services or promotions without giving away your real email address. You can do this by adding a plus sign (+) and any word or number after your username, before the @ sign. For example, if your email address is [email protected], you can also use [email protected], [email protected] or [email protected]. All these emails will go to your main inbox, but you can filter them by using labels or rules.

